First off, I’ve created a set of student test data for our example. Primero que nada, he creado un conjunto de datos de los estudiantes en las pruebas para nuestro ejemplo. There are eight students with their test scores on four exams. Hay ocho estudiantes con sus puntuaciones de la prueba en cuatro exámenes. To make this into a chart, you first want to select the entire range of data, including the titles (Test 1, etc). Para hacer esto en un gráfico, primero desea seleccionar toda la gama de datos, incluyendo los títulos (Test 1, etc.)
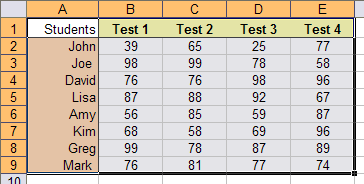
Now that your data is selected as shown above, go ahead and click on the Chart Wizard button in the Excel toolbar. Ahora que sus datos se selecciona como se muestra arriba, siga adelante y haga clic en el botón Asistente para gráfico en la barra de herramientas de Excel. The button has a little graph inside of it as the icon. El botón tiene un poco gráfico dentro del mismo, como el icono. If you can’t see the icon or it’s not on your toolbar, you can click on the Insert menu and choose Chart . Si no puede ver el icono o no en su barra de herramientas, puede hacer clic en el menú Insertar y seleccione Gráfico.
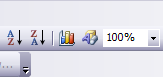 | 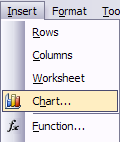 |
For Step 1 of the wizard, we need to pick the kind of graph that we want to display the data on. Por Paso 1 del asistente, que tiene que seleccionar el tipo de gráfico que queremos mostrar los datos. Remember, even if you pick the wrong one, you can always change the chart type later on. Recuerde, aunque usted escoger el mal, siempre puede cambiar el tipo de tabla más adelante. For our example, click on Bar and choose the first option on the second row: Para nuestro ejemplo, haga clic en Bar y elegir la primera opción de la segunda fila:
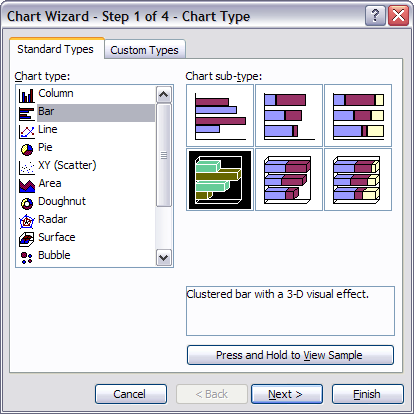
You can click “ Press and Hold to View Sample ” to get a preview of what the chart will look like. Puede hacer clic en "Prensa y Hold para ver un ejemplo" para obtener una vista previa de lo que el gráfico que viene. There are literally dozens of chart types that you can choose from, so go ahead and play around by previewing different ones. Literalmente hay docenas de tipos de la carta de la que se puede elegir, a fin de seguir adelante y jugar de antemano por diferentes. Click Next to configure the source data. Haga clic en Siguiente para configurar la fuente de datos. On Step 2, we can tell Excel whether we want it to read the data in series from rows or from columns. En el paso 2, podemos decirle a Excel si queremos que lea los datos de la serie de filas o de columnas. This might not make sense, but in our example if you choose Rows , the Y-axis is the Tests and for each test, all of the names are lines in the graph: Esto tal vez no tenga sentido, pero en nuestro ejemplo si elige Filas, el eje Y es la pruebas y para cada prueba, todos los nombres son de líneas en el gráfico:
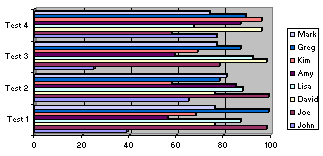
In this graph, I can easily compare each student’s grade on each exam. En este gráfico, puedo comparar fácilmente a cada estudiante del grado en cada examen. If you choose Columns , we’ll see each student along the Y-axis and their scores as lines in the graph: Si elige Columnas, veremos cada estudiante a lo largo del eje y de sus resultados como líneas en el gráfico:
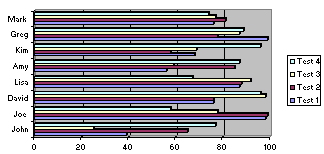
Easy huh? Fácil ¿no? Ok once you pick the graph style you like, click Next . Ok una vez que seleccione el estilo gráfico de lo que quiera, haga clic en Siguiente. Step 3 allows us to customize a few necessary items of the chart, such as the Title, units for the X and Y axes, the position of the legend, and whether or not the values should be listed on the graph. Paso 3 nos permite personalizar algunos los elementos de la gráfica, como el título, las unidades para los ejes XeY, la posición de la leyenda, y con independencia de que los valores deben ser enumerados en el gráfico.
No hay comentarios:
Publicar un comentario