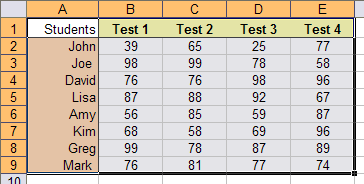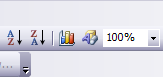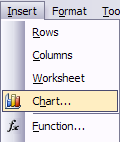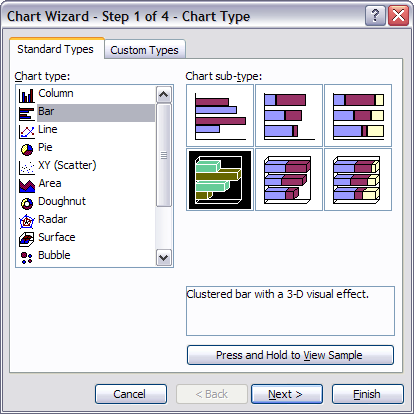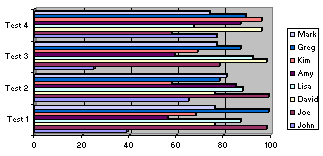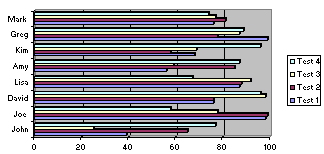Taller De Excel Interactivo Ctc - Presentación Transcript
1. MICROSOFT EXCEL 2007 “CAMBIOS FUNDAMENTALES” Por: Christian J. Ortiz Torres
2. ¿Por qué cambiar a Excel 2007?
o Microsoft Office 2007 es la versión más reciente de la suite ofimática de Microsoft. Originalmente conocido como Office 12 durante su ciclo beta, fue lanzado el 30 de noviembre de 2006 al mercado empresarial y el 30 de enero de 2007 al público en general, coincidiendo con el lanzamiento oficial de Windows Vista. Office 2007 incluye nuevas características, la más notable es la nueva interfaz gráfica llamada Office Fluent, también conocido como cinta de opciones, que reemplaza al menú y a la barra de herramientas que fueron características desde su inicio.
3. ¿Por qué cambiar a Excel 2007?
o El mundo de la informática y las comunicaciones están cambiando constantemente. Lo único seguro es que nada va a ser para siempre y al pasar del tiempo, se van descubriendo más necesidades para los usuarios de la aplicaciones de Office. Se ha descubierto que el ser humano entiende y capta más rápidamente la información cuando se le presenta de una manera más visual e interactiva, por eso se ha creado la nueva Interfase con los comandos de la barra de herramientas agrupados por secciones.
4. Las ventajas que le ofrece Excel 2007
o La creación de formularios será más fácil ya que puede crear tablas con formatos establecidos.
o Más variedad de templates que la versión anterior.
o Es más sencillo segmentar los datos y agruparlos en forma de Pivot Table.
o Agrupa todas las fórmulas en un mismo lugar.
o Al crear las fórmulas el programa le indica la procedencia de las mismas.
o Puede hacer cambios en los en los márgenes del papel de forma automática.
o El editar o dar formato a las celdas se puede hacer de una forma más directa.
5. Interface de Excel En Excel 2003, para acceder o ver alguna opción de uno de los menús; tenias que dar un clic en file, edit, etc. Y nos despliega las distintas opciones. Por ejemplo: en file , antes encontrábamos las opciones de Save , Save As , Open y Close , entre otras. Excel 2007 Excel 2003 En 2007 no existe File , sino que las opciones se encuentran más organizadas por tema y necesidad del usuario. En el caso de Save As , encontramos la misma en el Office Button.
6. Interface de Excel 2007
o Podemos notar que físicamente es totalmente diferente a Excel 2003. ahora trabajaremos con cintas (Ribbons ) o más bien pestañas. En las que veremos nuestras herramientas mucho mas organizadas.
7. Comparando la Interface del Usuario
8. Interface de Excel 2003
9. Menú de EDIT Como podrá apreciar de la comparación en la versión de 2007 el menú de Edit, se encuentra en la pestaña de Home.
10. Menú de FORMAT Ahora veremos el menú de FORMAT CELLS y DATA dentro de la pestaña o cinta de HOME.
11. Menú de INSERT Se ha mantenido las opciones de Insert en ambas versiones, pero, se le agrego el menú de Chart.
12. Menú de VIEW Estas opciones en la versión de 2007 se encuentran en la pestaña de Insert El menú de View es más llamativo y más grafico como podrá notar.
13. Menú de TOOLS Lo que antes podía encontrar en Tools ahora lo consigue en Review
14. Ejercicios de Práctica
15.
o Interactivos de Microsoft Office
o http://office.microsoft.com/en-us/training/HA102295841033.aspx
o EXCEL:
§ Start guide : http://office.microsoft.com/en-us/help/HA101491511033.aspx
Para acceder el enlace al video interactivo de Microsoft Office 2003 a 2007 favor de dar un clic Encima de la l á mina presionando a la misma ves la tecla de control (Ctrl) o al enlace que aparece arriba de la misma.
Cree gráficos de datos en una sola celda.
Con la nueva característica de minigráficos de Excel 2010, puede crear pequeños gráficos en una sola celda para detectar fácilmente modelos en sus datos. Es una forma fácil y rápida de resaltar tendencias importantes en los datos, como aumentos y disminuciones estacionales, que le permite ahorrar tiempo.
Identifique fácilmente los puntos de datos adecuados.
Excel 2010 cuenta con nuevas y fascinantes mejoras en los filtros. La característica de segmentación de datos proporciona una visualización mejorada de las vistas Tabla dinámica y Gráfico dinámico para poder segmentar y filtrar datos de forma dinámica, y mostrar exactamente lo que necesite. El nuevo filtro de búsqueda le permite dedicar menos tiempo a examinar grandes conjuntos de datos en las tablas, las vistas Tabla dinámica y Gráfico dinámico, para dedicar más tiempo al análisis de datos.
Modele y analice prácticamente cualquier dato de manera eficiente.
El complemento
PowerPivot para Excel 2010, de descarga gratuita, proporciona tecnología innovadora como la integración simplificada de datos procedentes de varios orígenes y la manipulación increíblemente rápida de grandes conjuntos de datos con millones de filas. Los usuarios profesionales pueden publicar y compartir análisis de forma sencilla mediante Microsoft SharePoint Server 2010 y permitir que otros usuarios disfruten de las características de consulta rápida, tabla dinámica y segmentación de datos cuando trabajan con los informes de Servicios de Excel.1
Obtenga acceso a sus hojas de cálculo prácticamente desde cualquier lugar.
Publique sus hojas de cálculo en línea y, a continuación, obtenga acceso a ellas, véalas y modifíquelas desde cualquier equipo o teléfono con Windows.2 Con Excel 2010, puede disfrutar de una experiencia con hojas de cálculo única en su clase, en diferentes lugares y dispositivos.
· Microsoft Excel Web App. Edite libros en un explorador web cuando esté fuera de su oficina, hogar o escuela, sin comprometer la calidad de la visualización.2
· Microsoft Excel Mobile 2010. Manténgase actualizado y realice acciones inmediatas cuando sea necesario mediante la versión móvil de Excel, adaptada específicamente para su smartphone.
Conéctese, comparta y logre más resultados al trabajar en equipo.
La co-autoría a través de Microsoft Excel Web App le permite editar la misma hoja de cálculo con otros usuarios de forma simultánea desde distintas ubicaciones.2 Puede ver quiénes trabajan simultáneamente con usted en una hoja de cálculo. Vea cómo aparecen los cambios realizados por los demás usuarios a medida que se realizan. Y con el número de editores del libro que aparece en la barra de estado, siempre sabrá quién más edita el libro con usted.
Agregue un toque de sofisticación a sus presentaciones de datos.
El formato condicional en Excel 2010 le permite tener más control sobre los iconos, los estilos y las barras de datos mejoradas, así como resaltar aspectos específicos con unos pocos clics. También puede mostrar barras de datos para valores negativos e ilustrar así las visualizaciones de datos de forma más precisa.
Aproveche los nuevos y más interactivos gráficos dinámicos.
Recopile rápidamente más información con la capacidad de ver diferentes vistas de datos directamente en un gráfico dinámico, independiente de la vista Tabla dinámica, para analizar y capturar la imagen más atractiva de sus números.
Realice tareas de forma más rápida y sencilla.
Excel 2010 simplifica la forma de obtener acceso a las características. La nueva vista Microsoft Office Backstage™ reemplaza al menú Archivo tradicional para permitirle guardar, compartir, imprimir y publicar sus hojas de cálculo en tan solo unos pocos clics. Y con la cinta mejorada, puede obtener acceso a sus comandos favoritos aún más rápido si crea sus propias fichas o adapta las fichas existentes para personalizar la experiencia a su propio estilo de trabajo.
Aproveche la capacidad aumentada para crear hojas de cálculo más grandes y complejas.
Buenas noticias para los usuarios avanzados y analistas: con la nueva versión de Excel 2010 de 64 bits, el análisis de grandes cantidades de información es más fácil que nunca. Analice grandes y complejos conjuntos de datos, más grandes que los archivos con una limitación de 2 GB de las versiones anteriores de Excel.
Publique y comparta a través de los Servicios de Excel.
La integración de SharePoint Server 2010 y los Servicios de Excel permite a los usuarios profesionales compartir análisis y resultados con toda la organización mediante la publicación de hojas de cálculo en la Web. Cree un panel de inteligencia empresarial y comparta información confidencial de la empresa con mayor amplitud entre colegas, clientes y socios de negocio dentro de un entorno con seguridad mejorada.
![]() (Excel abre en presupuesto.xls de archivos fuente)
(Excel abre en presupuesto.xls de archivos fuente)  Seleccionar el rango A7:A13, las etiquetas de fila en la sección Ingresos.
Seleccionar el rango A7:A13, las etiquetas de fila en la sección Ingresos. 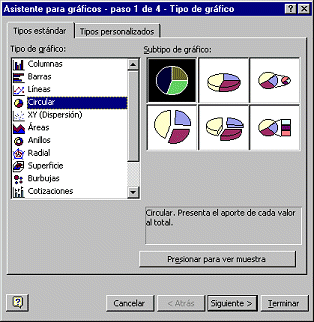 Hacer un clic en
Hacer un clic en  el botón del Asistente Gráfico. El diálogo del Asistente se abre en el paso 1 de 4.
el botón del Asistente Gráfico. El diálogo del Asistente se abre en el paso 1 de 4. 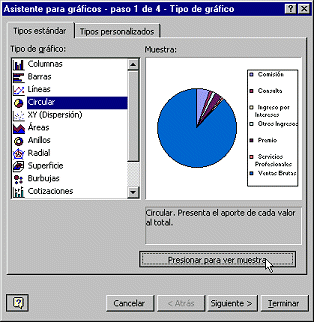 Hacer un clic en el botón Presionar para ver muestra y mantener apretado el botón del ratón, mientras mira el panel con la vista preliminar en el diálogo. Muestra aproximadamente como se verán los datos en este tipo de gráfico.
Hacer un clic en el botón Presionar para ver muestra y mantener apretado el botón del ratón, mientras mira el panel con la vista preliminar en el diálogo. Muestra aproximadamente como se verán los datos en este tipo de gráfico.  Hacer un clic en Siguiente. Se abre el paso 2 del asistente, mostrando los rangos usados para el gráfico.
Hacer un clic en Siguiente. Se abre el paso 2 del asistente, mostrando los rangos usados para el gráfico. 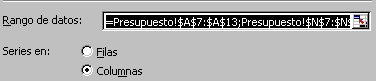
 Notar que el nombre de hoja está incluido en las celdas de referencia, seguidos por un signo de exclamación. Se puede leer el signo de exclamación ! como "bang" cuando exprese el rango en voz alta. Los rangos están separados por una coma. De manera que el formato correcto para el rango de datos es NombredeHoja!$Columna$Filia:$Columna$Fila y ponga una coma entre cada rango usado en el gráfico. La ficha de Series es usada cuando se grafica más de un juego de datos a la vez.
Notar que el nombre de hoja está incluido en las celdas de referencia, seguidos por un signo de exclamación. Se puede leer el signo de exclamación ! como "bang" cuando exprese el rango en voz alta. Los rangos están separados por una coma. De manera que el formato correcto para el rango de datos es NombredeHoja!$Columna$Filia:$Columna$Fila y ponga una coma entre cada rango usado en el gráfico. La ficha de Series es usada cuando se grafica más de un juego de datos a la vez.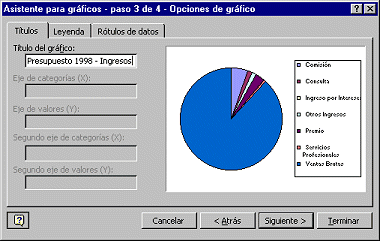 Hacer un clic en Siguiente. Paso 3 del asistente y se abre en el rótulo Títulos. El grafico circular variará de acuerdo a sus propios cambios.
Hacer un clic en Siguiente. Paso 3 del asistente y se abre en el rótulo Títulos. El grafico circular variará de acuerdo a sus propios cambios. 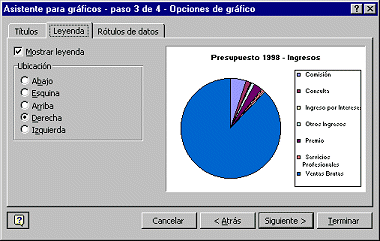
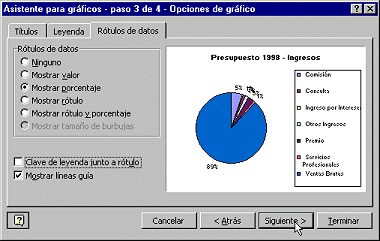 Hacer un clic en la ficha, Rótulo de Datos. Se puede elegir que clase de etiquetas sean mostradas
Hacer un clic en la ficha, Rótulo de Datos. Se puede elegir que clase de etiquetas sean mostradas
 Porcentaje y tildar el cuadro para Mostrar líneas guía.
Porcentaje y tildar el cuadro para Mostrar líneas guía. 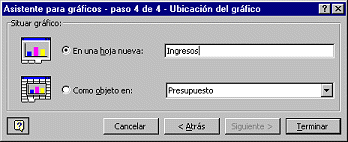 Hacer un clic en el botón Siguiente para continuar. Se abre el Paso 4.
Hacer un clic en el botón Siguiente para continuar. Se abre el Paso 4. 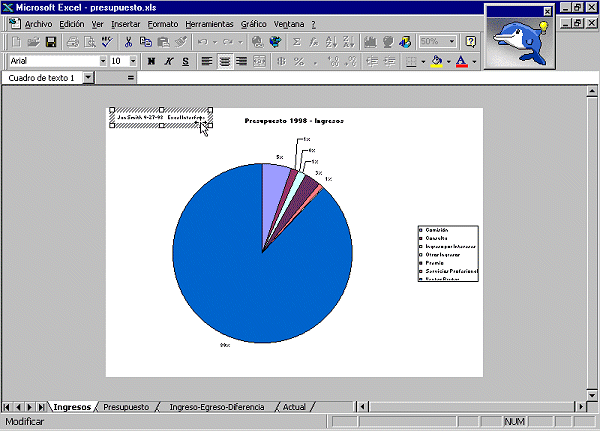
 Vista Preliminar de Impresión, para ver como se imprimirá este gráfico. Si fuera necesario, haga sus correcciones.
Vista Preliminar de Impresión, para ver como se imprimirá este gráfico. Si fuera necesario, haga sus correcciones.  Imprimir, para que se imprima la hoja solamente. Los parámetros por defecto harán que se impriman todas las páginas de las hojas activa(s). En este caso hay una sola página.
Imprimir, para que se imprima la hoja solamente. Los parámetros por defecto harán que se impriman todas las páginas de las hojas activa(s). En este caso hay una sola página.