martes, 31 de mayo de 2011
COMO FUNCIONAN
Toda la información de un formulario o informe está contenida en los controles. Los controles son objetos de un formulario o informe que muestran datos, realizan acciones o decoran el formulario o el informe.
Microsoft Access incluye los siguientes tipos de controles, a los cuales se puede tener accesoa través del cuadro de herramientas en la vista Diseño del formulario o en la vista Diseño del informe: cuadro de texto, etiqueta, grupo de opciones, botón de opción, casilla de verificación, botón de alternar, cuadro combinado, cuadro de lista, botón de comando, imagen, marco de objeto dependiente, marco de objeto independiente, subformulario/subinforme, salto de página, línea, rectángulo y controles personalizados ActiveX.
Los controles pueden ser dependientes, independientes o calculados. Un control dependiente está unido a un campo de una tabla o consulta base. Los controles dependientes se utilizan para mostrar, introducir y actualizar valores de los campos de la base de datos. Un control calculado utiliza una expresión como origen de los datos. Una expresión puede utilizar datos de un campo de una tabla o consulta base de un formulario o informe o bien datos de otro control del formulario o informe. Un control independiente no tiene un origen de los datos. Puede utilizar los controles independientes para mostrar información, líneas, rectángulos e imágenes.
Etiquetas: El usuario utiliza etiquetas en un formulario o informe para presentar texto de tipo descriptivo, como títulos, rótulos o breves instrucciones.
Cuadro de texto: Los cuadros de texto se utilizan en un formulario o informe para presentar los datos de una tabla, consulta o instrucción SQL.
Grupo de opciones: Puede utilizar un grupo de opciones en un formulario o informe para presentar un conjunto limitado de alternativas. Un grupo de opciones hace fácil seleccionar un valor, ya que sólo tiene que hacer clic en el valor que desee. Sólo se puede elegir una opción cada vez de entre un grupo de opciones.
Botón de opción: Puede utilizar un botón de opción en un formulario como un control individual para presentar un valor Sí/No de una tabla, consulta o instrucción SQL base.
Casilla de verificación: Puede utilizar una casilla de verificación en un formulario o informe como un control individual para presentar un valor Sí/No de una tabla, consulta o instrucción SQL base.
Botón de alternar: Puede utilizar un botón de alternar en un formulario como un control individual para presentar un valor Sí/No de una tabla, consulta o instrucción SQL base.
Cuadros combinados: En muchos casos, es más rápido y fácil seleccionar un valor de una lista que recordar un valor para teclearlo. Con un cuadro combinado, puede hacer una de las dos cosas sin utilizar demasiado espacio en un formulario. Un cuadro combinado es como un cuadro de texto y un cuadro de lista combinados.
Cuadros de lista: En muchos casos, es más rápido y fácil seleccionar un valor de una lista que recordar un valor para teclearlo. Una lista de posibilidades ayuda también a asegurar que el valor que se ha introducido en el campo es correcto.
Botón de comando: Un botón de comando se utiliza en un formulario para iniciar una acción o un conjunto de acciones.
Subformularios: Un subformulario es un formulario dentro de un formulario. El formulario primario se llama formulario principal y el formulario dentro del formulario se llama subformulario.
Marco de objeto independiente: Inserta un marco para incluir un objeto OLE no dependiente del contenido de un campo.
Marco de objeto dependiente: Inserta un marco en el que se incluirá un valor de un campo OLE determinado.
Línea: Inserta una línea en el formulario.
Rectángulo: Inserta un rectángulo.
Salto de página: Inserta un salto de página.
Control ficha: Puede utilizar un control ficha para presentar varias páginas de información como un solo conjunto de información.
¿Qué es una hoja de propiedades?
En Microsoft Access se utilizan las propiedades para determinar las características de las tablas, consultas, campos, formularios e informes. Cada control de un formulario o informe tiene también propiedades. Las propiedades del control determinan su estructura, aspecto y comportamiento, así como las características del texto o los datos que contiene. Las propiedades se establecen mediante la hoja de propiedades.
BASE DE DATOS
Una vez creadas tablas diferentes para cada tema de la base de datos, necesita una forma de indicarle a Microsoft Access cómo debe volver a combinar esa información. El primer paso de este proceso es definir relaciones entre las tablas. Una vez realizada esta operación, puede crear consultas, formularios e informes para mostrar información de varias tablas a la vez.
Una relación hace coincidir los datos de los campos clave (normalmente un campo con el mismo nombre en ambas tablas). En la mayoría de los casos, estos campos coincidentes son la clave principal de una tabla, que proporciona un identificador único para cada registro, y una clave externa de la otra tabla.
Relación uno a varios
La relación uno a varios es el tipo de relación más común. En este tipo de relación, un registro de la Tabla A puede tener muchos registros coincidentes en la Tabla B, pero un registro de la Tabla B sólo tiene un registro coincidente en la Tabla A.
Relación varios a varios
En una relación varios a varios, un registro de la Tabla A puede tener muchos registros coincidentes en la Tabla B y viceversa. Este tipo de relación sólo es posible si se define una tercera tabla (denominada tabla de unión) cuya clave principal consta de al menos dos campos: las claves externas de las Tablas A y B.
Relación uno a uno
En una relación uno a uno, cada registro de la Tabla A sólo puede tener un registro coincidente en la Tabla B y viceversa. Este tipo de relación no es habitual, debido a que la mayoría de la información relacionada de esta forma estaría en una sola tabla.
Definir relaciones
Para definir una relación, es necesario agregar a la ventana Relaciones las tablas que se desea relacionar y, a continuación, arrastrar el campo clave de una tabla y colocarlo en el campo clave de la otra tabla.
El tipo de relación que crea Microsoft Access depende de cómo están definidos los campos relacionados.
Se crea una relación uno a varios si uno de los campos relacionados es una clave principal o tiene un índice único.
Se crea una relación uno a uno si ambos campos relacionados son claves principales o tienen índices únicos.
Una relación varios a varios es, en realidad, dos relaciones uno a varios con una tercera tabla cuya clave principal consta de dos campos: las claves externas de las otras dos tablas
CREACION DE TABLA
Crea una tabla nueva a partir de todos o de parte de los datos de una o más tablas. Las consultas de creación de tabla son útiles para:
Crear una tabla para exportar a otras bases de datos de Microsoft Access.
Crear informes que muestren datos de un determinado momento en el tiempo.
Realizar una copia de seguridad de una tabla.
Crear una tabla histórica que contenga registros antiguos. Por ejemplo, puede crear una tabla que almacene todos los pedidos antiguos antes de eliminarlos de la tabla Pedidos actual.
Informes
Su misión es parecida a la de los formularios, con la diferencia de que están orientados a producir informes impresos y no en pantalla. Puesto que su misión es presentar datos, por tanto no se pueden utilizar los informes para modificar los datos. Esta es la principal diferencia entre los informes y los formularios.
Tipos de informe: Columna simple, grupos/totales, resumen, tabular, automático y etiquetas postales.
Crear un informe
Puede crear un informe usted mismo o hacer que Microsoft Access cree un informe automáticamente mediante un Asistente para Informes. Un asistente para informes acelera el proceso para crear un informe ya que hace todo el trabajo básico en su lugar. Cuando usa un asistente para informes, éste le pide información y crea un informe basado en sus respuestas.
• En la ventana Base de datos, haga clic en la ficha Informes.
• Haga clic en Nuevo.
• En el cuadro de diálogo Nuevo Informe, haga clic en Vista diseño.
• Elija el nombre de la tabla o consulta que contiene los datos en los que desea basar el informe. (Si desea un informe independiente, no seleccione nada de esta lista)
• Haga clic en Aceptar.
Crear un informe con un asistente
• En la ventana Base de datos, haga clic en la ficha Informes.
• Elija Nuevo.
• En el cuadro de diálogo Nuevo Informe, elija el asistente que desea utilizar. Una descripción del asistente aparece en el lado izquierdo del cuadro de texto.
• Elija la tabla o consulta que contiene los datos en los que desea basar su informe.
Nota: Microsoft Access utiliza esa tabla o consulta como el origen de datos predeterminada para el informe. Sin embargo, puede cambiar el origen de datos del asistente y seleccionar campos de otras tablas y consultas.
Haga clic en Aceptar.
Páginas de acceso a datos: definición y funcionamiento
Una página de acceso a datos es un tipo especial de página Web diseñada para ver datos y trabajar con ellos desde Internet o desde una intranet; los datos están almacenados en una base de datos de Microsoft Access o en una base de datos de Microsoft SQL Server. La página de acceso a datos también puede incluir datos de otros orígenes como, por ejemplo, Microsoft Excel.
PAGINA DE ACCESO DE DATOSMEDIANTE AUTOPAGINA
1. En la ventana Base de datos, bajo la sección Objetos, haga clic en Páginas.
2. Haga clic en el botón Nuevo, en la barra de herramientas de la ventana Base de datos.
3. En el cuadro de diálogo Nueva página de acceso a datos, haga clic en Autopágina: en columnas. En la página de acceso a datos terminada, cada campo aparecerá en una línea diferente con una etiqueta a su izquierda.
4. Haga clic en la tabla, consulta o vista que contiene los datos en los que desea basar la página.
5. Haga clic en Aceptar.
Si la página obtenida no tiene el aspecto deseado, puede modificar la página en la vista Diseño.
Notas:
•Microsoft Access aplica el tema predeterminado a la página. Si no se ha establecido un tema predeterminado, Access utiliza el tema Contorno recto.
•Cuando se crea una página mediante Autopágina, Microsoft Access guarda automáticamente la página como un archivo HTML en la carpeta actual, y agrega un acceso directo a la página en la ventana Base de datos. Sitúe el puntero sobre el acceso directo en la ventana Base de datos para mostrar la ruta de acceso al archivo.
Crear una página de acceso a datos mediante un asistente
1. En la ventana Base de datos , bajo la sección Objetos , haga clic en Páginas.
2. Haga clic en el botón Nuevo, en la barra de herramientas de la ventana Base de datos.
3. En el cuadro de diálogo Nueva página de acceso a datos, haga clic en Asistente para páginas.
4. Haga clic en el nombre de la tabla, consulta o vista que incluye los datos en los que desea basar la página de acceso a datos.
Nota: No es necesario que realice ahora este paso. Puede especificar los orígenes de registros para la página en el asistente.
5. Haga clic en Aceptar.
6. Siga las indicaciones de los cuadros de diálogo del asistente.
Si la página obtenida no tiene el aspecto deseado, puede modificar la página en la vista Diseño.
Nota: Cuando se crea una página mediante un asistente, Microsoft Access guarda automáticamente la página como un archivo HTML en la carpeta actual, y agrega un acceso directo a la página en la ventana Base de datos. Sitúe el puntero del mouse (ratón) sobre el acceso directo en la ventana Base de datos para mostrar la ruta de acceso al archivo.
Incorporar una página Web existente a una página de acceso a datos
1. En la ventana Base de datos, bajo la sección Objetos , haga clic en Páginas.
2. Haga clic en el botón Nuevo, en la barra de herramientas de la ventana Base de datos.
3. En el cuadro de diálogo Nueva página de acceso a datos, haga clic en Página Web existente.
4. Haga clic en Aceptar.
5. En el cuadro de diálogo Buscar página Web, busque la página Web o archivo HTML que desea abrir.
6. Haga clic en Abrir.
Microsoft Access muestra la página en la vista Diseño, donde puede modificar la página.
viernes, 20 de mayo de 2011
INTRODUCCION DE ACCES
En pocas palabras, es un programa para crear y manejar bases de datos.
¿Qué es una base de datos?. Casi tan fácil como la respuesta anterior.
¿Alguna vez has buscado en una guía telefónica un numero de teléfono?. Seguro que si; Primero coge en su mano la voluminosa guía telefónica de la provincia, que no es mas que una "base de datos" que está impresa.
En sus paginas están todos los números de teléfonos, pero usted no lee uno a uno todos ellos para encontrar uno en particular, así que "filtramos" la guía buscando una población en concreto e ignorando todas las demás. Aun así el volumen de paginas es demasiado para leerlo enteras. Por suerte a alguien se le ocurrió poner al lado de los números de teléfonos otra columna con el nombre del abonado y su dirección.
Cada pagina es una "tabla", en la que cada columna es un "campo", las tablas de la guía están ordenadas, o "indexadas", siguiendo el orden alfabético por el campo apellido. Es decir que el campo apellido es la "clave" de la tabla.
Es una suerte que la "base de datos" telefónica esté ordenada de esta última manera. Así sabiendo la población, el apellido y la dirección, se puede encontrar rápidamente cualquier número de teléfono.
Pero existen otras formas de "indexar" la tabla, por ejemplo a través del "campo" dirección, en este caso estaríamos ante un callejero, es decir sabríamos los nombres e todas las personas que viven en cada calle y sus números de teléfonos. O también podría ordenarse por el "campo" numero de teléfono, este tipo de guías se llaman "guías inversas".
A través de este pequeño ejemplo ya sabemos qué son las bases de datos, los filtros, las tablas, los campos, los índices, las claves.. y con un poco de imaginación podemos entreveer las posibilidades de un programa que maneje, ordene e indexe grandes bases de datos para nosotros como pueden ser, además de guías telefónicas, libros de una biblioteca, historiales de pacientes, facturas de una empresa, preguntas de los últimos exámenes, etc. ..
Para ello, inicializamos el programa
Pulsamos Inicio, programas, y cliqueamos sobre Microsoft Access.
Se abre una ventana tal como esta
y elegiremos la opción "Base de datos de Access en blanco" y pulsamos aceptar
Aparece una ventana llamada "Archivo nueva base de datos". Nosotros vamos a bautizar a nuestra base de datos "Listín Telefónico", y así lo escribimos en el cuadro "Nombre de archivo". A continuación pulsamos en el botón "crear".
En la siguiente ventana vemos múltiples opciones
A partir de aqui empezaremos a crear nuestra primera base de datos.
CONTROLES QUE SON Y COMO FUNCIONAN
Microsoft Access incluye los siguientes tipos de controles, a los cuales se puede tener accesoa través del cuadro de herramientas en la vista Diseño del formulario o en la vista Diseño del informe: cuadro de texto, etiqueta, grupo de opciones, botón de opción, casilla de verificación, botón de alternar, cuadro combinado, cuadro de lista, botón de comando, imagen, marco de objeto dependiente, marco de objeto independiente, subformulario/subinforme, salto de página, línea, rectángulo y controles personalizados ActiveX.
Los controles pueden ser dependientes, independientes o calculados. Un control dependiente está unido a un campo de una tabla o consulta base. Los controles dependientes se utilizan para mostrar, introducir y actualizar valores de los campos de la base de datos. Un control calculado utiliza una expresión como origen de los datos. Una expresión puede utilizar datos de un campo de una tabla o consulta base de un formulario o informe o bien datos de otro control del formulario o informe. Un control independiente no tiene un origen de los datos. Puede utilizar los controles independientes para mostrar información, líneas, rectángulos e imágenes.
Etiquetas: El usuario utiliza etiquetas en un formulario o informe para presentar texto de tipo descriptivo, como títulos, rótulos o breves instrucciones.
Cuadro de texto: Los cuadros de texto se utilizan en un formulario o informe para presentar los datos de una tabla, consulta o instrucción SQL.
Grupo de opciones: Puede utilizar un grupo de opciones en un formulario o informe para presentar un conjunto limitado de alternativas. Un grupo de opciones hace fácil seleccionar un valor, ya que sólo tiene que hacer clic en el valor que desee. Sólo se puede elegir una opción cada vez de entre un grupo de opciones.
Botón de opción: Puede utilizar un botón de opción en un formulario como un control individual para presentar un valor Sí/No de una tabla, consulta o instrucción SQL base.
Casilla de verificación: Puede utilizar una casilla de verificación en un formulario o informe como un control individual para presentar un valor Sí/No de una tabla, consulta o instrucción SQL base.
Botón de alternar: Puede utilizar un botón de alternar en un formulario como un control individual para presentar un valor Sí/No de una tabla, consulta o instrucción SQL base.
Cuadros combinados: En muchos casos, es más rápido y fácil seleccionar un valor de una lista que recordar un valor para teclearlo. Con un cuadro combinado, puede hacer una de las dos cosas sin utilizar demasiado espacio en un formulario. Un cuadro combinado es como un cuadro de texto y un cuadro de lista combinados.
Cuadros de lista: En muchos casos, es más rápido y fácil seleccionar un valor de una lista que recordar un valor para teclearlo. Una lista de posibilidades ayuda también a asegurar que el valor que se ha introducido en el campo es correcto.
Botón de comando: Un botón de comando se utiliza en un formulario para iniciar una acción o un conjunto de acciones.
Subformularios: Un subformulario es un formulario dentro de un formulario. El formulario primario se llama formulario principal y el formulario dentro del formulario se llama subformulario.
Marco de objeto independiente: Inserta un marco para incluir un objeto OLE no dependiente del contenido de un campo.
Marco de objeto dependiente: Inserta un marco en el que se incluirá un valor de un campo OLE determinado.
Línea: Inserta una línea en el formulario.
Rectángulo: Inserta un rectángulo.
Salto de página: Inserta un salto de página.
Control ficha: Puede utilizar un control ficha para presentar varias páginas de información como un solo conjunto de información.
¿Qué es una hoja de propiedades?
En Microsoft Access se utilizan las propiedades para determinar las características de las tablas, consultas, campos, formularios e informes. Cada control de un formulario o informe tiene también propiedades. Las propiedades del control determinan su estructura, aspecto y comportamiento, así como las características del texto o los datos que contiene. Las propiedades se establecen mediante la hoja de propiedades.
TIPOS DE FORMULARIOS
Tabular: El formulario tiene la estructura de tabla: registros en fila y campos en columnas.
Gráfico: se abre el asistente para gráficos.
Principal/subformulario: asistente para usar varias tablas o consultas en un mismo formulario.
Automático: crea un formulario de columna simple sin preguntar nada al usuario.
Secciones de un formulario
Encabezado del formulario: Un encabezado de formulario muestra información que desea mostrar para cada registro, como un título para el formulario o botones de comando que abren formularios relacionados o llevan a cabo otras tareas. Los encabezados de formulario aparecen en la parte superior de la pantalla en la vista Formulario y en la parte superior de la primera página una vez impresa.
Encabezado de página: Un encabezado de página muestra información tal como títulos, gráficos, encabezados de columna o cualquier información que se desee en la parte superior de cada página impresa. Los encabezados de página sólo aparecen en formularios impresos.
Sección Detalle: Una sección Detalle muestra registros. Puede mostrar un registro en la pantalla o página o puede mostrar tantos como se pueden ajustar.
Pie de página: Un pie de página muestra información tal como la fecha, el número de página o cualquier información que desee en la parte inferior de cada página impresa. Los pies de página sólo aparecen en formularios impresos.
Pie del formulario: Un pie de formulario muestra información que desea mostrar para cada registro tal como botones de comando instrucciones para usar el formulario. Los pies de formulario aparecen sólo en la parte inferior de la pantalla en la vista Formulario o después de la última sección Detalle de la última página una vez impresa.
Controles: Qué son y cómo funcionan
VENTANA Y RELACIONES
1. Abra la base de datos de Access cuyas relaciones desea imprimir.
2. En el menú Herramientas, haga clic en Relaciones para abrir la ventana Relaciones.
3. En el menú Archivo, haga clic en Imprimir relaciones.
¿Qué es la integridad referencial?
La integridad referencial es un sistema de reglas que utiliza Microsoft Access para garantizar que las relaciones entre los registros de tablas relacionadas son válidas y que no se eliminan ni modifican accidentalmente datos relacionados. Puede establecer la integridad referencial cuando se cumplen todas las condiciones siguientes:
El campo coincidente de la tabla principal es una clave principal o tiene un índice único.
Los campos relacionados tienen el mismo tipo de datos. Existen dos excepciones: un campo Autonumérico puede estar relacionado con un campo Numérico con la propiedad Tamaño del campo establecida a Entero largo, y un campo Autonumérico con la propiedad Tamaño del campo establecida a Id. de réplica puede estar relacionado con un campo Numérico con la propiedad Tamaño del campo establecida a Id. de réplica.
Ambas tablas pertenecen a la misma base de datos de Microsoft Access.
Cuando se exige la integridad referencial, deben observarse las reglas siguientes:
• No puede introducir un valor en el campo de clave externa de la tabla relacionada que no exista en la clave principal de la tabla principal.
• No puede eliminar un registro de una tabla principal si existen registros coincidentes en una tabla relacionada.
• No puede cambiar un valor de clave principal en la tabla principal si ese registro tiene registros relacionados.
Si desea que Microsoft Access exija esas reglas para una relación, seleccione la casilla de verificación Exigir integridad referencial al crear la relación. Si se exige la integridad referencial e infringe una de las reglas con las tablas relacionadas, Microsoft Access muestra un mensaje y no permite el cambio.
Puede anular las restricciones sobre la eliminación o la modificación de registros relacionados y aún así conservar la integridad referencial mediante la activación de las casillas de verificación Actualizar en cascada los campos relacionados y Eliminar en cascada los registros relacionados. Cuando la casilla de verificación Actualizar en cascada los campos relacionados está activada, el cambio de un valor de clave principal en la tabla principal actualiza automáticamente el valor coincidente en todos los registros relacionados. Cuando la casilla de verificación Eliminar en cascada los registros relacionados está activada, la eliminación de un registro en la tabla principal elimina todos los registros relacionados en la tabla relacionada.
¿Qué es una consulta de parámetros y cuándo se usa?
Una consulta de parámetros es una consulta que, cuando se ejecuta, muestra su propio cuadro de diálogo que solicita información, como por ejemplo criterios para recuperar registros o un valor que desea insertar en un campo. Puede diseñar la consulta para que solicite más de un dato; por ejemplo, puede diseñarla para que solicite dos fechas.
Crear una consulta de parámetros
Una consulta de parámetros muestra uno o más cuadros de diálogo predefinidos que le solicitarán el valor del parámetro (criterio). También puede crear un cuadro de diálogo personalizado que solicite los parámetros de la consulta.
• Cree una consulta de selección o de referencias cruzadas.
• En la vista Diseño de la consulta, arrastre los campos desde la lista de campos de la consulta a la cuadrícula de diseño de la consulta.
• En la celda Criterios, para cada campo que desee utilizar como parámetro, escriba el texto a solicitar entre corchetes. Microsoft Access mostrará este texto cuando se ejecute la consulta.
QUE ES UNA CONSULTA
Consulta de eliminación
Elimina un grupo de registros de una o más tablas. Por ejemplo, puede utilizar una consulta de eliminación para quitar productos que ya no se fabrican o de los que no hay pedidos. Con las consultas de eliminación, siempre se eliminan registros enteros, no sólo campos seleccionados dentro de los registros.
Consulta de actualización
Realiza cambios globales a un grupo de registros de una o más tablas. Por ejemplo, puede aumentar los precios un 10 por ciento para todos los productos lácteos o bien puede aumentar los sueldos un 5 por ciento al personal de una determinada categoría. Con una consulta de actualización, puede cambiar los datos de las tablas existentes.
Consulta de datos anexados
Agrega un grupo de registros de una o más tablas al final de una o más tablas. Por ejemplo, supongamos que consigue nuevos clientes y una base de datos que contiene una tabla con información acerca de estos clientes. Para evitar tener que escribir toda esta información, desea anexarla a la tabla Clientes. Las consultas de datos anexados también son útiles para:
Anexar campos basados en criterios. Por ejemplo, es posible que desee anexar sólo los nombres y las direcciones de los clientes con pedidos de un tamaño considerable.
Anexar registros cuando algunos de los campos de una tabla no existe en la otra tabla. Una consulta de datos anexados anexará los datos de los campos coincidentes e ignorará el resto.
QUE ES UNA CONSULTA DE ACCION YCUANDO SE USA
Consulta de eliminación
Elimina un grupo de registros de una o más tablas. Por ejemplo, puede utilizar una consulta de eliminación para quitar productos que ya no se fabrican o de los que no hay pedidos. Con las consultas de eliminación, siempre se eliminan registros enteros, no sólo campos seleccionados dentro de los registros.
Consulta de actualización
Realiza cambios globales a un grupo de registros de una o más tablas. Por ejemplo, puede aumentar los precios un 10 por ciento para todos los productos lácteos o bien puede aumentar los sueldos un 5 por ciento al personal de una determinada categoría. Con una consulta de actualización, puede cambiar los datos de las tablas existentes.
Consulta de datos anexados
Agrega un grupo de registros de una o más tablas al final de una o más tablas. Por ejemplo, supongamos que consigue nuevos clientes y una base de datos que contiene una tabla con información acerca de estos clientes. Para evitar tener que escribir toda esta información, desea anexarla a la tabla Clientes. Las consultas de datos anexados también son útiles para:
Anexar campos basados en criterios. Por ejemplo, es posible que desee anexar sólo los nombres y las direcciones de los clientes con pedidos de un tamaño considerable.
Anexar registros cuando algunos de los campos de una tabla no existe en la otra tabla. Una consulta de datos anexados anexará los datos de los campos coincidentes e ignorará el resto.
TIPOS DE PAGINAS DE ACCESO
Puede diseñar páginas de acceso a datos en la vista Diseño de página de Microsoft Access. La página es un archivo independiente que se almacena fuera de Microsoft Access; sin embargo, cuando se crea el archivo, Microsoft Access agrega automáticamente un acceso directo al archivo en la ventana Base de datos. El diseño de páginas de acceso a datos es similar al diseño de formularios e informes; se pueden utilizar elementos tales como una lista de campos, el cuadro de herramientas, controles, el cuadro de diálogo Ordenar y agrupar, etc. Sin embargo, hay algunas diferencias importantes en el modo de diseñar e interactuar con páginas de acceso a datos en contraposición con formularios e informes. El modo de diseñar la página dependerá de cuál vaya a ser su utilización:
•Informe interactivo: Este tipo de página de acceso a datos se utiliza con frecuencia para consolidar y agrupar información almacenada en la base de datos, y para publicar posteriormente resúmenes de los datos. Por ejemplo, una página puede publicar la evolución de las ventas para cada una de las regiones en que se estén realizando actividades comerciales. La utilización de indicadores de expansión, permite pasar de un resumen general de la información como, por ejemplo, una lista de todas las regiones y sus totales de ventas combinados, a los detalles específicos de ventas individuales en cada región. Aunque la página de acceso a datos también puede proporcionar botones de barra de herramientas para ordenar y filtrar los datos, no se pueden modificar datos en este tipo de página.
•Entrada de datos: Este tipo de página de acceso a datos se utiliza para ver, agregar y modificar registros.
•Análisis de datos: Este tipo de página de acceso a datos puede incluir listas de tabla dinámica, que son similares a los formularios de tabla dinámica de Microsoft Access o a los informes de tabla dinámica de Microsoft Excel; esto permite reorganizar los datos para analizarlos de diferentes maneras. La página puede contener un gráfico que se podría utilizar para analizar tendencias, detectar modelos y comparar datos en la base de datos en uso. Asimismo, la página puede contener una hoja de cálculo en la que se podrían especificar y modificar datos, y utilizar fórmulas para realizar cálculos al igual que en Microsoft Excel.
Utilizar páginas de acceso a datos en Internet Explorer
Una página de acceso a datos está conectada directamente a una base de datos. Cuando los usuarios muestran la página de acceso a datos en Microsoft Internet Explorer, están viendo su propia copia de la página. Esto significa que las operaciones de filtrar y ordenar, así como los cambios que se efectúen en la forma de presentar los datos, incluidos los cambios que se realicen en una lista de tabla dinámica o en una hoja de cálculo, sólo afectarán a las respectivas copias de la página de acceso a datos. Sin embargo, los cambios que se efectúen en los propios datos como, por ejemplo, modificar valores, y agregar o eliminar datos, se almacenarán en la base de datos principal y, por lo tanto, estarán disponibles para todos los usuarios que estén viendo la página de acceso a datos.
Los usuarios pueden obtener ayuda sobre cómo trabajar con la página en Internet Explorer haciendo clic en el botón de ayuda situado en la barra de herramientas de exploración de registros. El archivo de ayuda que se muestra se incluye automáticamente con cualquier página de acceso a datos publicada con una barra de herramientas de exploración de registros. Si elimina la barra de herramientas de exploración de registros o si deshabilita el botón de ayuda incluido en la misma, debe proporcionar instrucciones para los usuarios que vayan a utilizar la página.
Nota: Para ver y trabajar con la página de acceso a datos en Internet o en una intranet, los usuarios necesitan tener Microsoft Internet Explorer 5 y una licencia para utilizar Microsoft Office 2000.
Utilizar páginas de acceso a datos en Microsoft Access
También se puede trabajar con una página de acceso a datos en la vista Página de Microsoft Access. Las páginas de acceso a datos pueden ser un complemento de los formularios e informes que se utilizan en la aplicación de base de datos en uso. A la hora de decidir si se diseña una página de acceso a datos, un formulario o un informe, conviene tener en cuenta las tareas que se desean ejecutar.
Se puede obtener ayuda sobre cómo trabajar con la página en la vista Página haciendo clic en el botón de ayuda situado en la barra de herramientas de la vista Página para mostrar la Ayuda de Access. Si se hace clic en el botón de ayuda de una barra de herramientas de exploración de registros situada en la página, se mostrará la Ayuda para trabajar con la página en Internet Explorer. Como se ha indicado anteriormente, este archivo de ayuda se incluye automáticamente con cualquier página de acceso a datos publicada con una barra de herramientas de exploración de registros. Se puede eliminar el botón de ayuda en las páginas que se utilicen exclusivamente en Access, o se puede modificar el botón para proporcionar Ayuda personalizada.
miércoles, 20 de abril de 2011
Paso a Paso: Gráfico tipo Circular con Asistente | |
Que aprenderá | usar el Asistente Gráfico para: |
Inicio con: ![]() (Excel abre en presupuesto.xls de archivos fuente)
(Excel abre en presupuesto.xls de archivos fuente)
Para usar el asistente de gráficos, primero debe seleccionar los datos a ser graficados.
-
 Seleccionar el rango A7:A13, las etiquetas de fila en la sección Ingresos.
Seleccionar el rango A7:A13, las etiquetas de fila en la sección Ingresos.
- Mantener apretada la tecla CTRL, desplazar hacia la derecha y seleccionar el rango N7:N13, los totales de cada fila en la sección Ingresos.
-
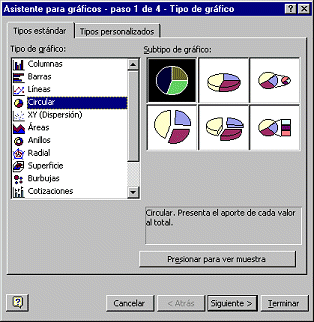 Hacer un clic en
Hacer un clic en  el botón del Asistente Gráfico. El diálogo del Asistente se abre en el paso 1 de 4.
el botón del Asistente Gráfico. El diálogo del Asistente se abre en el paso 1 de 4.
- Experimentar: Seleccionar cada tipo de gráfico y hacer un clic en cada uno de los subtipos. Hacer un clic en el botón, Presionar para ver muestra, la barra debajo de los subtipos. El panel le mostrará como se verán los datos que acaba de seleccionar al utilizar ese subtipo. Qué tipos parecen útiles para estos datos del Presupuesto?
- Seleccionar el tipo de Grafico Circular y el primer subtipo en la fila de arriba.
-
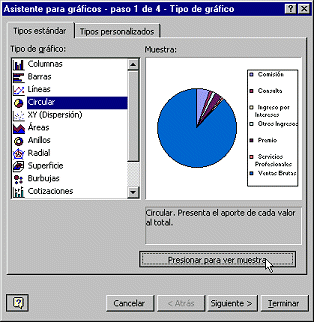 Hacer un clic en el botón Presionar para ver muestra y mantener apretado el botón del ratón, mientras mira el panel con la vista preliminar en el diálogo. Muestra aproximadamente como se verán los datos en este tipo de gráfico.
Hacer un clic en el botón Presionar para ver muestra y mantener apretado el botón del ratón, mientras mira el panel con la vista preliminar en el diálogo. Muestra aproximadamente como se verán los datos en este tipo de gráfico.
-
 Hacer un clic en Siguiente. Se abre el paso 2 del asistente, mostrando los rangos usados para el gráfico.
Hacer un clic en Siguiente. Se abre el paso 2 del asistente, mostrando los rangos usados para el gráfico. El rango de datos usa referencias absolutas. Esos signos $ distribuidos por los alrededores, esta vez no significan dinero! Si usted mueve sus datos dentro de la hoja, el gráfico cambiará sus referencias para hacer juego. Es super útil!
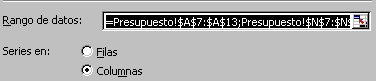
 Notar que el nombre de hoja está incluido en las celdas de referencia, seguidos por un signo de exclamación. Se puede leer el signo de exclamación ! como "bang" cuando exprese el rango en voz alta. Los rangos están separados por una coma. De manera que el formato correcto para el rango de datos es NombredeHoja!$Columna$Filia:$Columna$Fila y ponga una coma entre cada rango usado en el gráfico. La ficha de Series es usada cuando se grafica más de un juego de datos a la vez.
Notar que el nombre de hoja está incluido en las celdas de referencia, seguidos por un signo de exclamación. Se puede leer el signo de exclamación ! como "bang" cuando exprese el rango en voz alta. Los rangos están separados por una coma. De manera que el formato correcto para el rango de datos es NombredeHoja!$Columna$Filia:$Columna$Fila y ponga una coma entre cada rango usado en el gráfico. La ficha de Series es usada cuando se grafica más de un juego de datos a la vez.
-
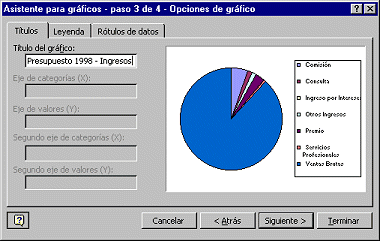 Hacer un clic en Siguiente. Paso 3 del asistente y se abre en el rótulo Títulos. El grafico circular variará de acuerdo a sus propios cambios.
Hacer un clic en Siguiente. Paso 3 del asistente y se abre en el rótulo Títulos. El grafico circular variará de acuerdo a sus propios cambios.
- Para el Título del Gráfico escribir Presupuesto 1998- Ingresos
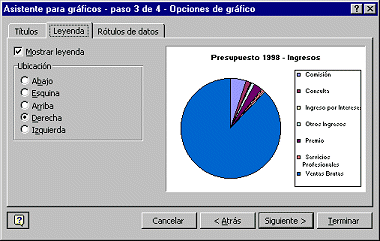
- Hacer un clic en la ficha Leyenda. Una variedad de leyendas le dicen que es lo que representan los colores del gráfico. Aquí también se puede elegir la ubicación de la leyenda.
- Hacer un clic en cada opción para ver que efecto produce. Terminar con la leyenda a la derecha.
-
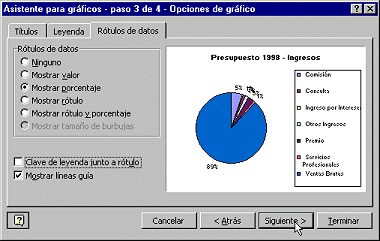 Hacer un clic en la ficha, Rótulo de Datos. Se puede elegir que clase de etiquetas sean mostradas
Hacer un clic en la ficha, Rótulo de Datos. Se puede elegir que clase de etiquetas sean mostradas
- Seleccionar Mostrar porcentaje o en

 Porcentaje y tildar el cuadro para Mostrar líneas guía.
Porcentaje y tildar el cuadro para Mostrar líneas guía.
-
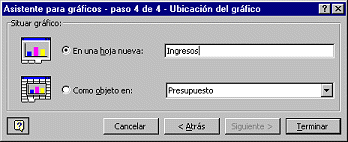 Hacer un clic en el botón Siguiente para continuar. Se abre el Paso 4.
Hacer un clic en el botón Siguiente para continuar. Se abre el Paso 4.
- Elegir con un clic En una hoja nueva y escribir en Ingresos .
- Hacer un clic en el botón Terminar.
Aparece el gráfico terminado en una nueva hoja gráfica llamada Ingresos.
- Hacer un clic en la barra Fórmula y escribir su nombre, 2 espacios , la fecha, 6 espacios, Proyecto 1: Introducción a Excel y pulse ENTRAR. Aparece un marco o cuadro de texto conteniendo su texto en el centro de la hoja.
- Arrastrar el marco/cuadro de texto hacia arriba a la izquierda del fondo blanco del gráfico.
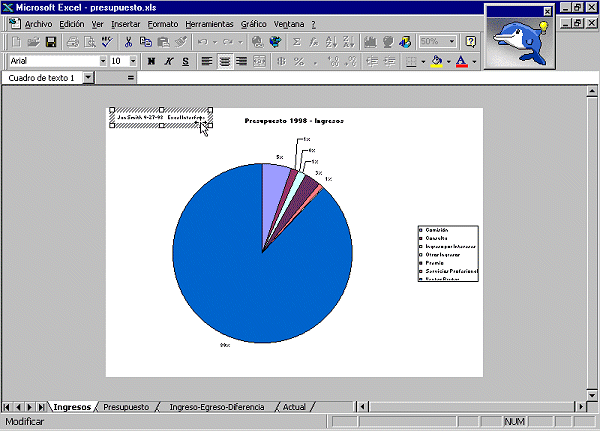
- Hacer un clic en
 Vista Preliminar de Impresión, para ver como se imprimirá este gráfico. Si fuera necesario, haga sus correcciones.
Vista Preliminar de Impresión, para ver como se imprimirá este gráfico. Si fuera necesario, haga sus correcciones.
- Hacer un clic en el botón
 Imprimir, para que se imprima la hoja solamente. Los parámetros por defecto harán que se impriman todas las páginas de las hojas activa(s). En este caso hay una sola página.
Imprimir, para que se imprima la hoja solamente. Los parámetros por defecto harán que se impriman todas las páginas de las hojas activa(s). En este caso hay una sola página. No necesita guardar sus cambios
lunes, 11 de abril de 2011
First off, I’ve created a set of student test data for our example. Primero que nada, he creado un conjunto de datos de los estudiantes en las pruebas para nuestro ejemplo. There are eight students with their test scores on four exams. Hay ocho estudiantes con sus puntuaciones de la prueba en cuatro exámenes. To make this into a chart, you first want to select the entire range of data, including the titles (Test 1, etc). Para hacer esto en un gráfico, primero desea seleccionar toda la gama de datos, incluyendo los títulos (Test 1, etc.)
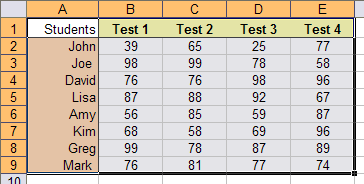
Now that your data is selected as shown above, go ahead and click on the Chart Wizard button in the Excel toolbar. Ahora que sus datos se selecciona como se muestra arriba, siga adelante y haga clic en el botón Asistente para gráfico en la barra de herramientas de Excel. The button has a little graph inside of it as the icon. El botón tiene un poco gráfico dentro del mismo, como el icono. If you can’t see the icon or it’s not on your toolbar, you can click on the Insert menu and choose Chart . Si no puede ver el icono o no en su barra de herramientas, puede hacer clic en el menú Insertar y seleccione Gráfico.
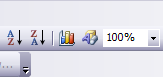 | 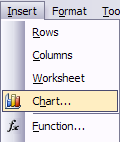 |
For Step 1 of the wizard, we need to pick the kind of graph that we want to display the data on. Por Paso 1 del asistente, que tiene que seleccionar el tipo de gráfico que queremos mostrar los datos. Remember, even if you pick the wrong one, you can always change the chart type later on. Recuerde, aunque usted escoger el mal, siempre puede cambiar el tipo de tabla más adelante. For our example, click on Bar and choose the first option on the second row: Para nuestro ejemplo, haga clic en Bar y elegir la primera opción de la segunda fila:
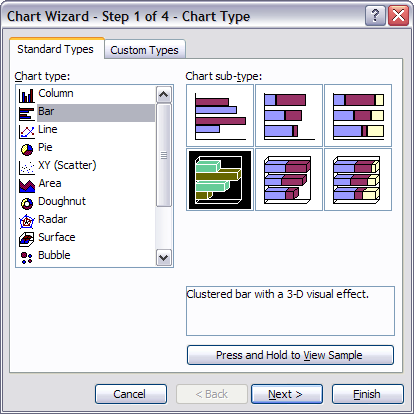
You can click “ Press and Hold to View Sample ” to get a preview of what the chart will look like. Puede hacer clic en "Prensa y Hold para ver un ejemplo" para obtener una vista previa de lo que el gráfico que viene. There are literally dozens of chart types that you can choose from, so go ahead and play around by previewing different ones. Literalmente hay docenas de tipos de la carta de la que se puede elegir, a fin de seguir adelante y jugar de antemano por diferentes. Click Next to configure the source data. Haga clic en Siguiente para configurar la fuente de datos. On Step 2, we can tell Excel whether we want it to read the data in series from rows or from columns. En el paso 2, podemos decirle a Excel si queremos que lea los datos de la serie de filas o de columnas. This might not make sense, but in our example if you choose Rows , the Y-axis is the Tests and for each test, all of the names are lines in the graph: Esto tal vez no tenga sentido, pero en nuestro ejemplo si elige Filas, el eje Y es la pruebas y para cada prueba, todos los nombres son de líneas en el gráfico:
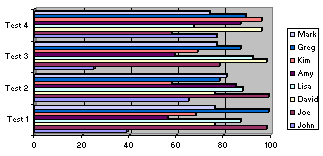
In this graph, I can easily compare each student’s grade on each exam. En este gráfico, puedo comparar fácilmente a cada estudiante del grado en cada examen. If you choose Columns , we’ll see each student along the Y-axis and their scores as lines in the graph: Si elige Columnas, veremos cada estudiante a lo largo del eje y de sus resultados como líneas en el gráfico:
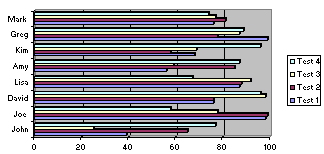
Easy huh? Fácil ¿no? Ok once you pick the graph style you like, click Next . Ok una vez que seleccione el estilo gráfico de lo que quiera, haga clic en Siguiente. Step 3 allows us to customize a few necessary items of the chart, such as the Title, units for the X and Y axes, the position of the legend, and whether or not the values should be listed on the graph. Paso 3 nos permite personalizar algunos los elementos de la gráfica, como el título, las unidades para los ejes XeY, la posición de la leyenda, y con independencia de que los valores deben ser enumerados en el gráfico.
viernes, 8 de abril de 2011
- boton de control
- formato de la letra de cambio
- que es el ciclo while
- como hacer un menu en visual basic
Capítulo 15:
Gráficos en Excel
- Arbolar Campamento de actividades náuticas Curso vela en el Mar Menor (Murcia)
www.arbolar.comEnlaces patrocinados
Hoy nos toca aprender mas sobre este interesante curso de Macros, en el cual trabajaremos con gráficos en Excel, veremos como se puede generar una grafica desde un código generado y alterado por nosotros mismos.

Si observamos los datos que vamos a graficar nos damos cuenta que en la columna A se encuentran los valores ejes (X) y en la columna B los valores series (Y), estos datos son necesario para efectuar una grafica que podría quedar así

Esta grafica muestra las edades de 5 personas, los nombres son los valores ejes y la edad los valores series, ahora veremos como se puede detectar estos datos por medio de una Macro
Al graficar estos datos se genero el siguiente código:
Sub Macro1()
Range("A5:B10").Select Charts.Add ActiveChart.ChartType = xlColumnClustered ActiveChart.SetSourceData Source:=Sheets("Hoja1").Range("A5:B10"), PlotBy:= _xlColumns ActiveChart.Location Where:=xlLocationAsObject, Name:="Hoja1"End Sub
La primer línea indica el rango donde están los datos, valores ejes y valores series, La segunda línea indica que se agrega una grafica La tercera línea indica el tipo de grafica que se desea La cuarta línea indica como se acomodan los datos en la grafica La quinta línea indica donde se muestra la grafica, si en la misma hoja o en una sola hoja.
Nota. Los números de 1 al 5 no van en el código, solo los puse para poder explicar las líneas
EXCEL
1. MICROSOFT EXCEL 2007 “CAMBIOS FUNDAMENTALES” Por: Christian J. Ortiz Torres
2. ¿Por qué cambiar a Excel 2007?
o Microsoft Office 2007 es la versión más reciente de la suite ofimática de Microsoft. Originalmente conocido como Office 12 durante su ciclo beta, fue lanzado el 30 de noviembre de 2006 al mercado empresarial y el 30 de enero de 2007 al público en general, coincidiendo con el lanzamiento oficial de Windows Vista. Office 2007 incluye nuevas características, la más notable es la nueva interfaz gráfica llamada Office Fluent, también conocido como cinta de opciones, que reemplaza al menú y a la barra de herramientas que fueron características desde su inicio.
3. ¿Por qué cambiar a Excel 2007?
o El mundo de la informática y las comunicaciones están cambiando constantemente. Lo único seguro es que nada va a ser para siempre y al pasar del tiempo, se van descubriendo más necesidades para los usuarios de la aplicaciones de Office. Se ha descubierto que el ser humano entiende y capta más rápidamente la información cuando se le presenta de una manera más visual e interactiva, por eso se ha creado la nueva Interfase con los comandos de la barra de herramientas agrupados por secciones.
4. Las ventajas que le ofrece Excel 2007
o La creación de formularios será más fácil ya que puede crear tablas con formatos establecidos.
o Más variedad de templates que la versión anterior.
o Es más sencillo segmentar los datos y agruparlos en forma de Pivot Table.
o Agrupa todas las fórmulas en un mismo lugar.
o Al crear las fórmulas el programa le indica la procedencia de las mismas.
o Puede hacer cambios en los en los márgenes del papel de forma automática.
o El editar o dar formato a las celdas se puede hacer de una forma más directa.
5. Interface de Excel En Excel 2003, para acceder o ver alguna opción de uno de los menús; tenias que dar un clic en file, edit, etc. Y nos despliega las distintas opciones. Por ejemplo: en file , antes encontrábamos las opciones de Save , Save As , Open y Close , entre otras. Excel 2007 Excel 2003 En 2007 no existe File , sino que las opciones se encuentran más organizadas por tema y necesidad del usuario. En el caso de Save As , encontramos la misma en el Office Button.
6. Interface de Excel 2007
o Podemos notar que físicamente es totalmente diferente a Excel 2003. ahora trabajaremos con cintas (Ribbons ) o más bien pestañas. En las que veremos nuestras herramientas mucho mas organizadas.
7. Comparando la Interface del Usuario
8. Interface de Excel 2003
9. Menú de EDIT Como podrá apreciar de la comparación en la versión de 2007 el menú de Edit, se encuentra en la pestaña de Home.
10. Menú de FORMAT Ahora veremos el menú de FORMAT CELLS y DATA dentro de la pestaña o cinta de HOME.
11. Menú de INSERT Se ha mantenido las opciones de Insert en ambas versiones, pero, se le agrego el menú de Chart.
12. Menú de VIEW Estas opciones en la versión de 2007 se encuentran en la pestaña de Insert El menú de View es más llamativo y más grafico como podrá notar.
13. Menú de TOOLS Lo que antes podía encontrar en Tools ahora lo consigue en Review
14. Ejercicios de Práctica
15.
o Interactivos de Microsoft Office
o http://office.microsoft.com/en-us/training/HA102295841033.aspx
o EXCEL:
§ Start guide : http://office.microsoft.com/en-us/help/HA101491511033.aspx
Para acceder el enlace al video interactivo de Microsoft Office 2003 a 2007 favor de dar un clic Encima de la l á mina presionando a la misma ves la tecla de control (Ctrl) o al enlace que aparece arriba de la misma.
Cree gráficos de datos en una sola celda.
Con la nueva característica de minigráficos de Excel 2010, puede crear pequeños gráficos en una sola celda para detectar fácilmente modelos en sus datos. Es una forma fácil y rápida de resaltar tendencias importantes en los datos, como aumentos y disminuciones estacionales, que le permite ahorrar tiempo.
Identifique fácilmente los puntos de datos adecuados.
Excel 2010 cuenta con nuevas y fascinantes mejoras en los filtros. La característica de segmentación de datos proporciona una visualización mejorada de las vistas Tabla dinámica y Gráfico dinámico para poder segmentar y filtrar datos de forma dinámica, y mostrar exactamente lo que necesite. El nuevo filtro de búsqueda le permite dedicar menos tiempo a examinar grandes conjuntos de datos en las tablas, las vistas Tabla dinámica y Gráfico dinámico, para dedicar más tiempo al análisis de datos.
Modele y analice prácticamente cualquier dato de manera eficiente.
El complemento PowerPivot para Excel 2010, de descarga gratuita, proporciona tecnología innovadora como la integración simplificada de datos procedentes de varios orígenes y la manipulación increíblemente rápida de grandes conjuntos de datos con millones de filas. Los usuarios profesionales pueden publicar y compartir análisis de forma sencilla mediante Microsoft SharePoint Server 2010 y permitir que otros usuarios disfruten de las características de consulta rápida, tabla dinámica y segmentación de datos cuando trabajan con los informes de Servicios de Excel.1
Obtenga acceso a sus hojas de cálculo prácticamente desde cualquier lugar.
Publique sus hojas de cálculo en línea y, a continuación, obtenga acceso a ellas, véalas y modifíquelas desde cualquier equipo o teléfono con Windows.2 Con Excel 2010, puede disfrutar de una experiencia con hojas de cálculo única en su clase, en diferentes lugares y dispositivos.
· Microsoft Excel Web App. Edite libros en un explorador web cuando esté fuera de su oficina, hogar o escuela, sin comprometer la calidad de la visualización.2
· Microsoft Excel Mobile 2010. Manténgase actualizado y realice acciones inmediatas cuando sea necesario mediante la versión móvil de Excel, adaptada específicamente para su smartphone.
Conéctese, comparta y logre más resultados al trabajar en equipo.
La co-autoría a través de Microsoft Excel Web App le permite editar la misma hoja de cálculo con otros usuarios de forma simultánea desde distintas ubicaciones.2 Puede ver quiénes trabajan simultáneamente con usted en una hoja de cálculo. Vea cómo aparecen los cambios realizados por los demás usuarios a medida que se realizan. Y con el número de editores del libro que aparece en la barra de estado, siempre sabrá quién más edita el libro con usted.
Agregue un toque de sofisticación a sus presentaciones de datos.
El formato condicional en Excel 2010 le permite tener más control sobre los iconos, los estilos y las barras de datos mejoradas, así como resaltar aspectos específicos con unos pocos clics. También puede mostrar barras de datos para valores negativos e ilustrar así las visualizaciones de datos de forma más precisa.
Aproveche los nuevos y más interactivos gráficos dinámicos.
Recopile rápidamente más información con la capacidad de ver diferentes vistas de datos directamente en un gráfico dinámico, independiente de la vista Tabla dinámica, para analizar y capturar la imagen más atractiva de sus números.
Realice tareas de forma más rápida y sencilla.
Excel 2010 simplifica la forma de obtener acceso a las características. La nueva vista Microsoft Office Backstage™ reemplaza al menú Archivo tradicional para permitirle guardar, compartir, imprimir y publicar sus hojas de cálculo en tan solo unos pocos clics. Y con la cinta mejorada, puede obtener acceso a sus comandos favoritos aún más rápido si crea sus propias fichas o adapta las fichas existentes para personalizar la experiencia a su propio estilo de trabajo.
Aproveche la capacidad aumentada para crear hojas de cálculo más grandes y complejas.
Buenas noticias para los usuarios avanzados y analistas: con la nueva versión de Excel 2010 de 64 bits, el análisis de grandes cantidades de información es más fácil que nunca. Analice grandes y complejos conjuntos de datos, más grandes que los archivos con una limitación de 2 GB de las versiones anteriores de Excel.
Publique y comparta a través de los Servicios de Excel.
La integración de SharePoint Server 2010 y los Servicios de Excel permite a los usuarios profesionales compartir análisis y resultados con toda la organización mediante la publicación de hojas de cálculo en la Web. Cree un panel de inteligencia empresarial y comparta información confidencial de la empresa con mayor amplitud entre colegas, clientes y socios de negocio dentro de un entorno con seguridad mejorada.
jueves, 7 de abril de 2011
EXCEL
Para insertar un gráfico ir a la pestaña Insertar, y hacer clic en el botón Gráfico.
Aparecerá un cuadro de diálogo desde donde podrás seleccionar el tipo de gráfico que quieres insertar. Selecciona uno de los de la lista y pulsa Aceptar.
Aparecerá un gráfico similar a este y la cuadrícula (Hoja de datos) que vemos en la siguiente imagen.
Para introducir valores en la hoja de datos, bastará hacer clic en cada casilla e introducir nuevos datos, desplazarse por las casillas de igual modo que en las Tablas de Word. El gráfico se dibuja automáticamente a partir de los datos introducidos.
Podemos modificar el tipo de gráfico, mediante el icono Tipo de gráfico , que aparece en la pestaña Diseño, cuando hacemos clic en un gráfico.
También aparece la pestaña Presentación desde la que podrás indicar muchos de las opciones de presentación del gráfico, como sus ejes, leyenda, títulos, etiquetas, etc...
Desde la pestaña Formato que hemos visto anteriormente podremos establecer el estilo y visualización del gráfico tanto globalmente como de cada uno de sus componentes.
Insertar imágenes desde Internet
Muchas de las imágenes que vemos en Internet se pueden copiar a un documento Word de la forma siguiente.
Hacer clic con el botón derecho del ratón en la imagen que queremos traer de Internet, se abrirá una ventana con una opción similar a Guardar imagen como... (Dependiendo del navegador que utilices) que nos permitirá grabar dicha imagen en un fichero de nuestro disco duro. A partir de ese momento podemos insertarla como se explica en el punto insertar imágenes desde archivo.
En los navegadores más modernos al colocar el cursor sobre una imagen aparecen estos iconos en una esquina de la imagen, si haces clic en el icono del disquete aparecerá el mismo menú Guardar imagen como... a que hacíamos referencia anteriormente.
Insertar imágenes desde el portapapeles
Desde otro programa, por ejemplo, Paint o Protosol, podemos copiar una imagen en el portapapeles, al volver a Word, bastará hacer clic en el icono Pegar, para copiarla desde el portapapeles.
Recursos de alzada
Motivos...